Universal Analytics

This guide helps you to connect fraud0 with your Google Analytics (Universal Analytics) account. This set up is optional. There are a total of 3 steps you need to take to display invalid traffic in Google Analytics.
Follow these steps:
Implement Google Analytics Tag (UA) (Step 1/3)
Check the Custom Event (Step 2/3)
Create New Audience (Step 3/3)
Please note
We would like to point out that Google Analytics is randomly filtering out some IVT traffic and the Google Analytics tag usually fires AFTER consent - both can lead to different numbers in your Google Analytics and the fraud0 interface
🚫 This functionality is not available for trial customers
Implement Google Analytics Tag (UA) (Step 1/3)
Step 1: Implement Google Analytics (UA) Tag in Google Tag Manager
Go to your Google Tag Manager Workspace
Navigate to Tags (1) and click New (2) in the top-right corner
.jpeg?inst-v=26942581-f56c-436f-97dc-7a5006c53018)
Within the Tag Configuration section select Google Analytics: Universal Analytics
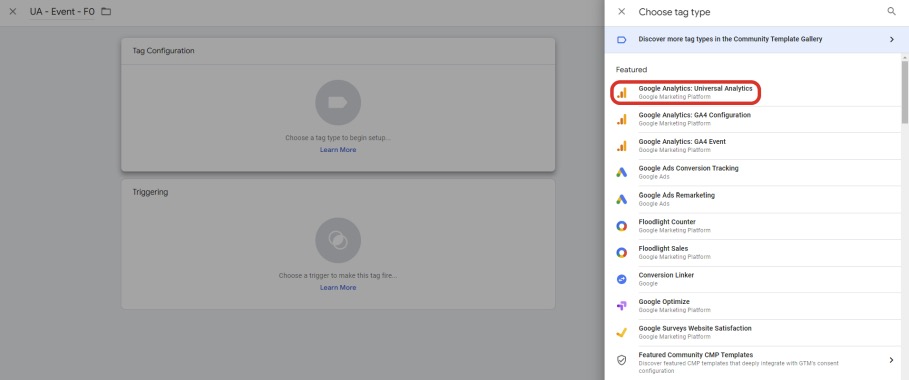
Give your tag a name (e.g. UA - Event - fraud0 (1)) and choose Track Type Event (2)
Name the value for Category “F0flag” (3) (or something similar) and use the built-in-variable {{Event}} for the parameter Action (4) to get the event name as the value
Set Non-Interaction Hit to “True” (5)
Select your Google Analytics Settings variable (6) within the Google Analytics Settings section
In the Triggering section you need to assign the F0 Trigger (7) you have created before
Learn more:
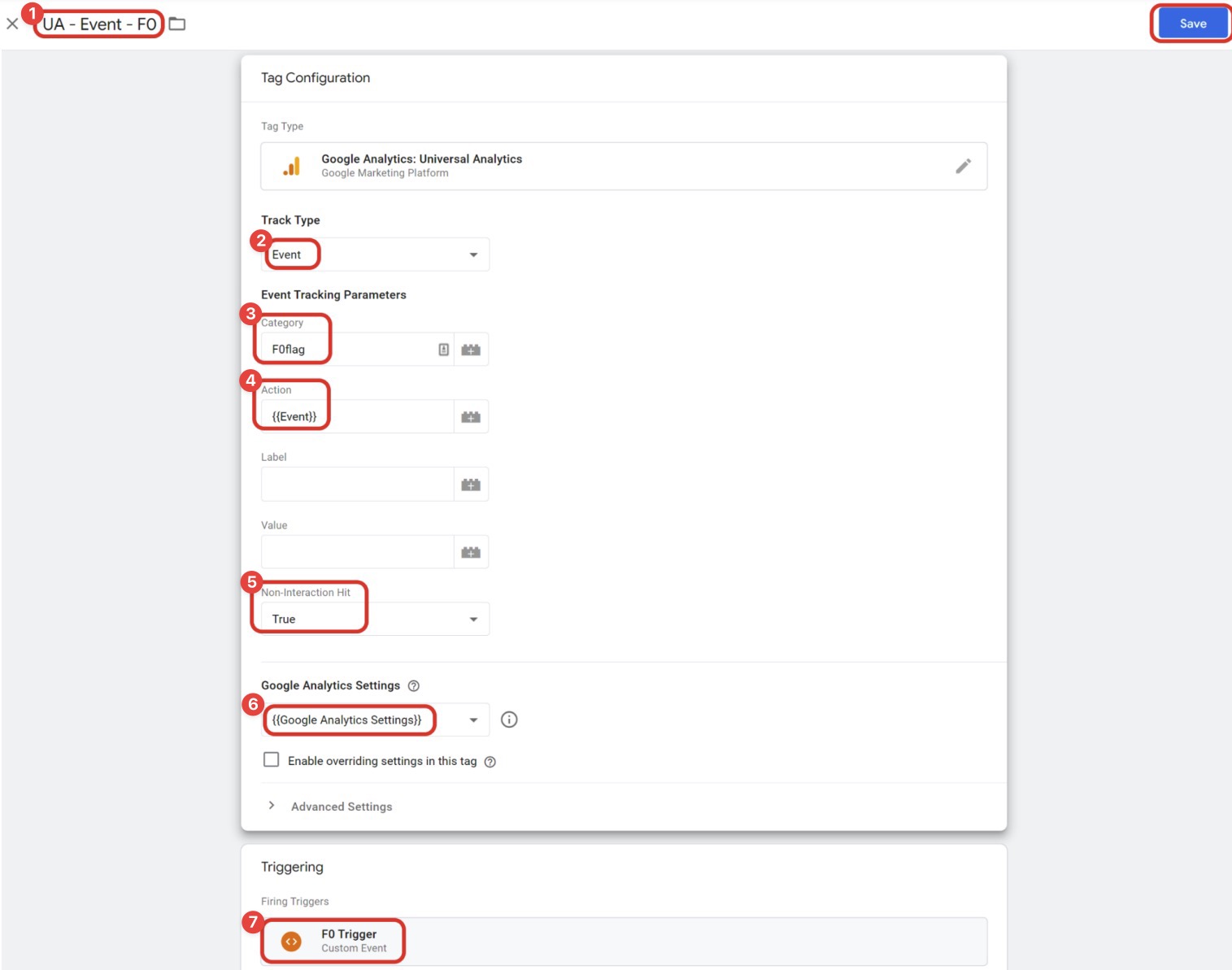
Click on Save
Check the Custom Event (Step 2/3)
Step 2: Check the Custom Event in Google Analytics (UA)
To create the fraud0 Audience in Google Analytics, which can later be used in Google Ads, you need to trigger the custom event with the Google Analytics Tag first and check if the event is properly sent to your property.
Go to your Google Analytics Account
Navigate to your property and go to Events in the Real Time section in the left-hand navigation menu
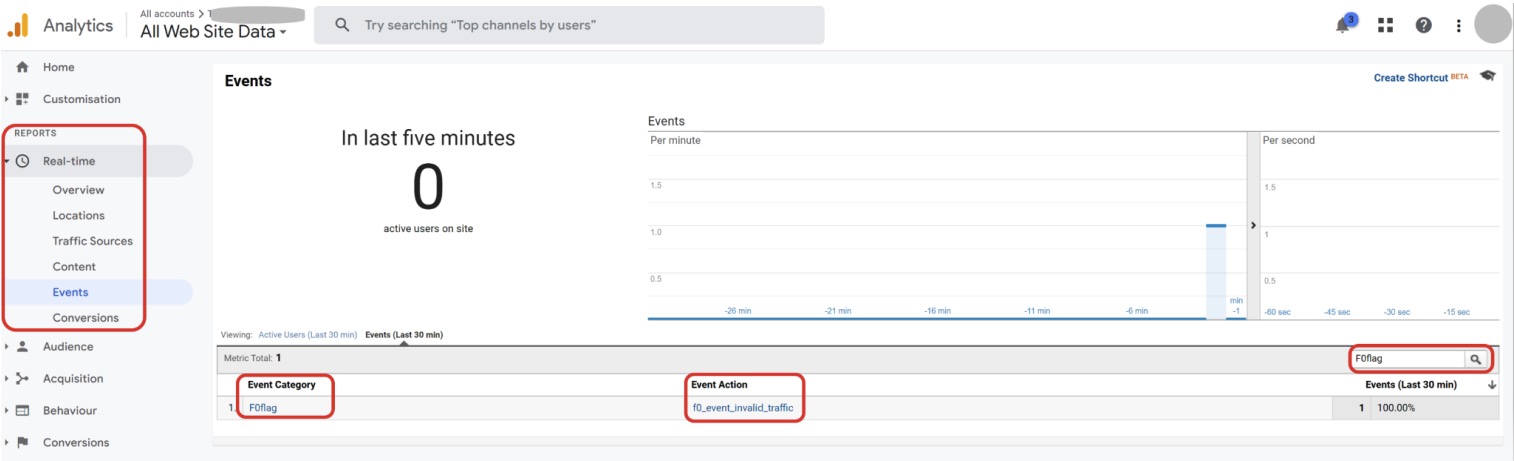
If you get plenty of events into your account, it might be helpful to use the search field on the right side of the report and search for the value you’ve set for the event category (here: “F0flag”).
Now you should be able to see the F0-event.
Please note
You need the Editor role for the property in which you want to create the audience. More info: https://support.google.com/analytics/answer/2611404?hl=en#zippy=%2Cin-this-article
Create New Audience (Step 3/3)
Step 3: Create New Audience in Google Analytics (UA)
Follow these steps to create a new audience in Google Analytics for the audience exclusion.
Click on the Settings symbol (1) in the lower-left corner in Google Analytics and then on Audiences (2) in the Audiences Definition section within the Property settings
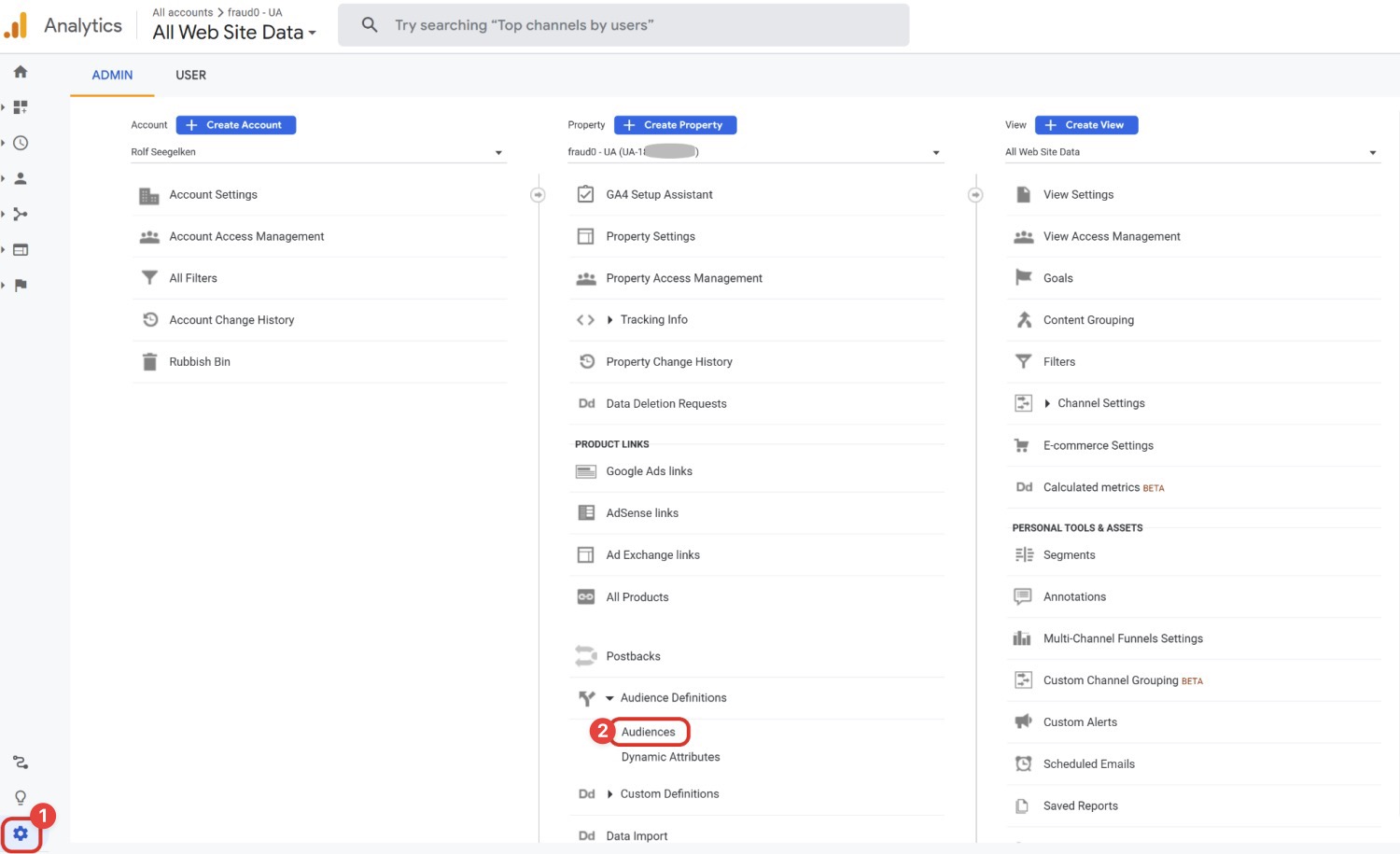
Please note
You need the Editor role for the property in which you want to create the audience. More info: https://support.google.com/analytics/answer/2611404?hl=en#zippy=%2Cin-this-article
Choose a View, which receives the F0-event (in most cases it will be your master view), in the first step Audience source
Click Next step
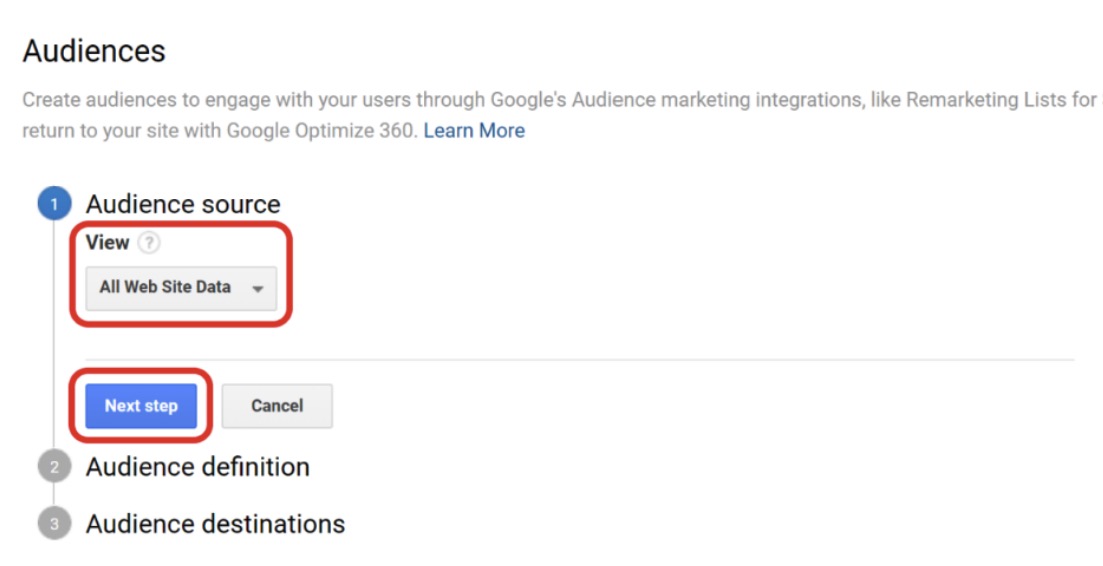
In the Audience Definition step first click on Create new
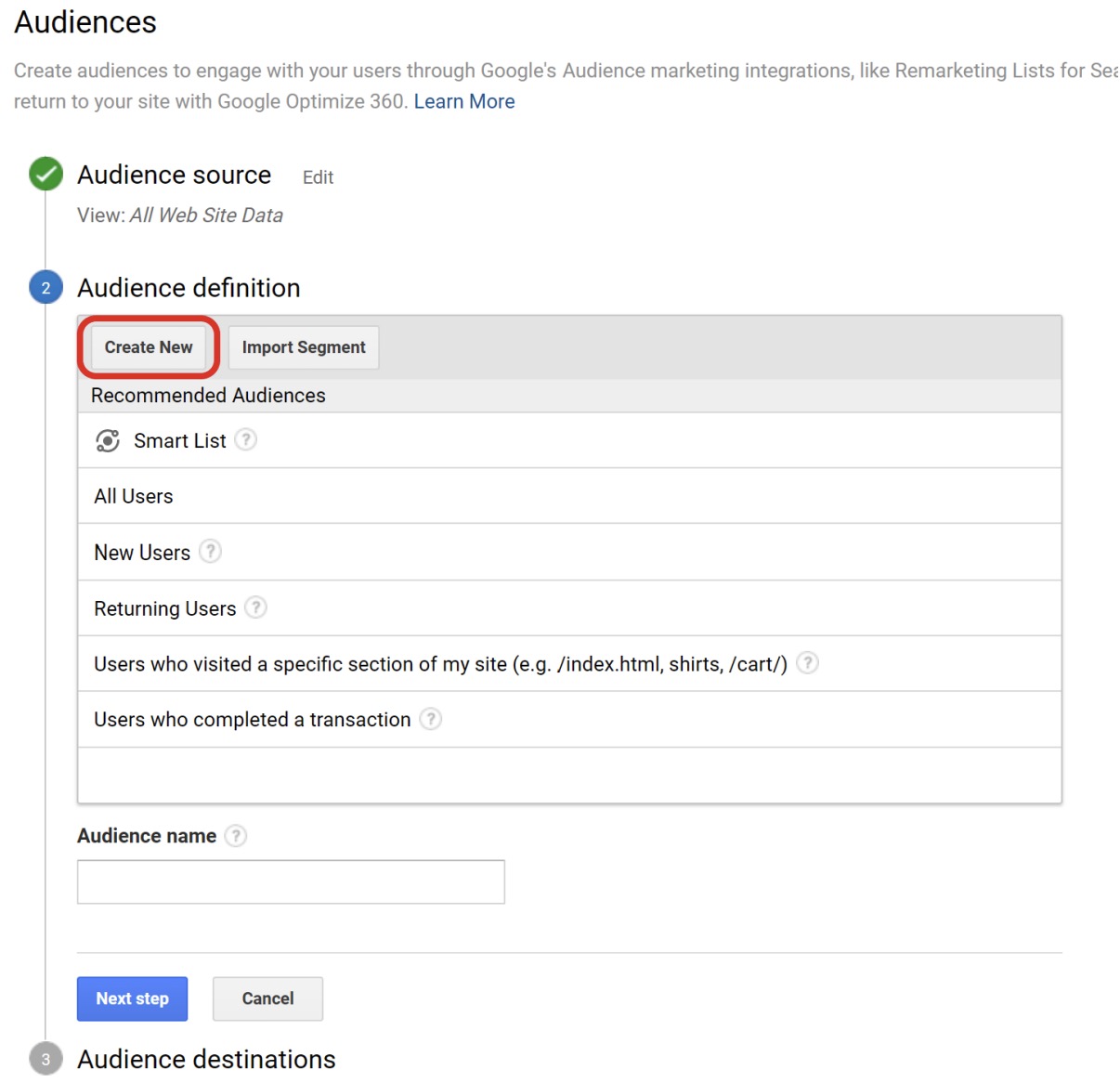
An overlay provides you now with the possibility to define the audience.
Set the Filter scope to Users and keep Include
Select Event Category as dimension, exactly matching as operator and F0flag as value
Click on Apply to save the configuration
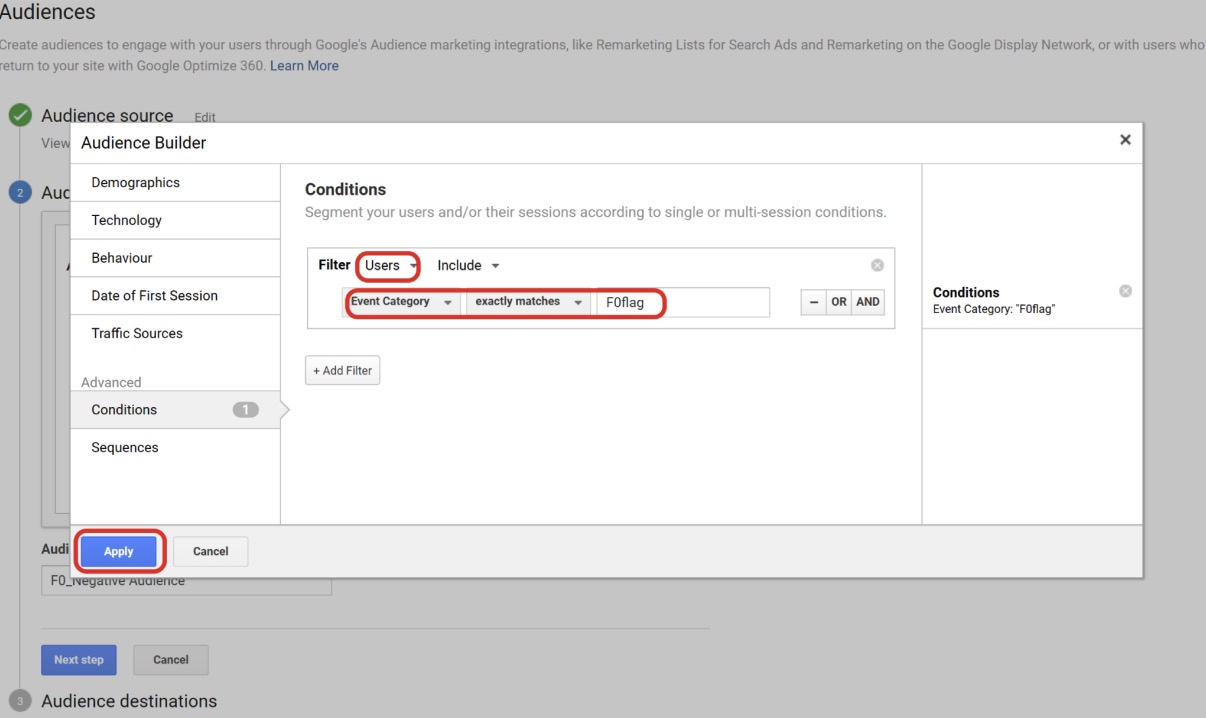
You should furthermore extend the Membership duration to the maximum value of 540 days
Name your audience “F0_Negative Audience”
Click on Next step
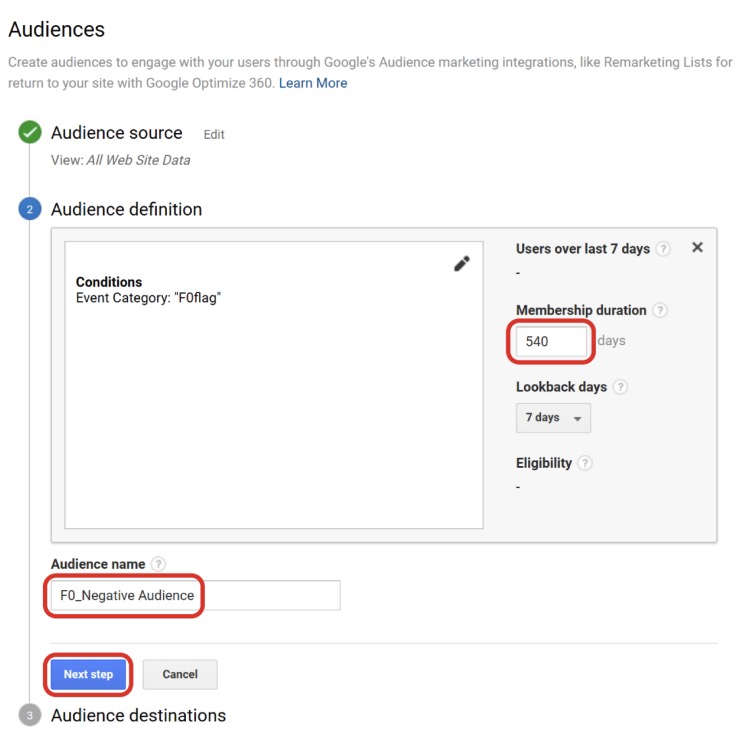
Now select the destination(s), in which you want to use the newly created audience, by clicking on the “+ Add destinations” dropdown menu
Please note
You can’t change the destination account for Google Ads / Google Marketing Platform destinations after publishing.
Click Publish
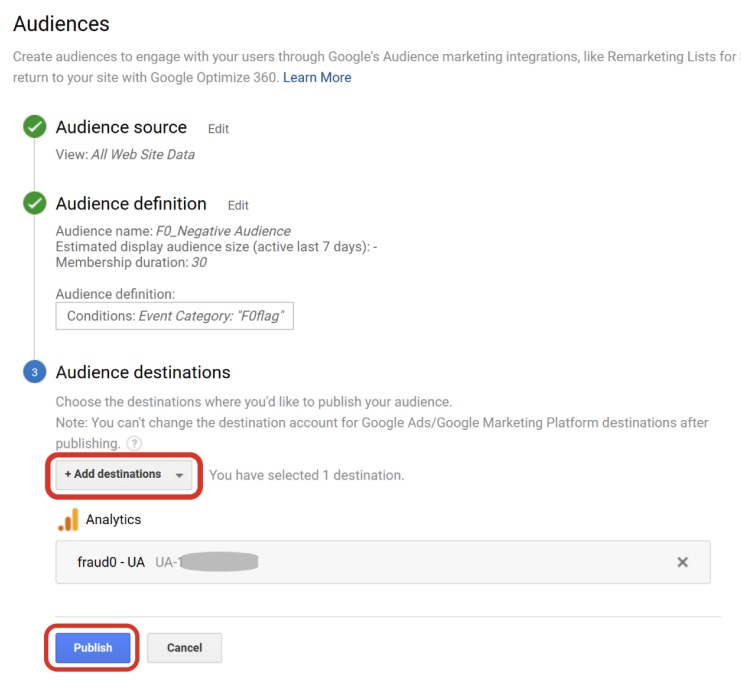
You did it!
From now on, fake and low-quality traffic will be displayed within your Google Analytics view.
Please note
There is a limit of 2,000 audiences per property.
You can publish a maximum of 50 audiences to an Analytics 360 property, and a maximum of 20 audiences to an Google Analytics Standard property.
You can publish an audience to an unlimited number of non-advertising accounts, like Optimize or Analytics.
You can publish an audience to up to 10 advertising accounts individually or at once (e.g., Google Ads Manager Accounts, Google Ads Serving Accounts, Display & Video 360). A Google Ads Manager Account counts as 1 of 10, but the audience is available to all child accounts of that Manager Account.
When you create a new Display audience, Google Analytics prepopulates the list with up to 30 days of data so that you can use the list in 24 – 48 hours. If you have fewer than 30 days of data available, then Google Analytics uses the data you have. Analytics cannot prepopulate Search audiences.
More info: https://support.google.com/analytics/answer/2611404?hl=en#zippy=%2Cin-this-article
Next Steps
In the upcoming steps, you can create Negative Audience lists for your channels. Please have a look at our setup guides:
Please have a look at our setup guides:
Need support?
Do you still have questions or require further details? Contact our support team for assistance!
