Audience Exclusion

Set up Audience Exclusion
If you would like to use Audience Exclusions in Google Ads additionally to the IP blocking, this guide helps you to set up negative audiences based on the F0 trigger.
🚫 This functionality is not available for trial customers
To set up audience exclusion, ensure that Google Tag Manager is properly configured by following this guide.
Follow these steps for Audience Exclusion:
Implement Google Ads Tag (Step 1/4)
Check the Custom Event (Step 2/4)
Create a New Audience (Step 3/4)
Exclude fraud0 Audience (Step 4/4)
Implement Google Ads Tag (Step 1/4)
Step 1: Implement Google Ads Tag in Google Tag Manager
Go to your Google Tag Manager Workspace
Navigate to Tags (1) and click New (2) in the top-right corner

Within the Tag Configuration section select Google Ads Remarketing. The Google Ads Remarketing Template will open next.
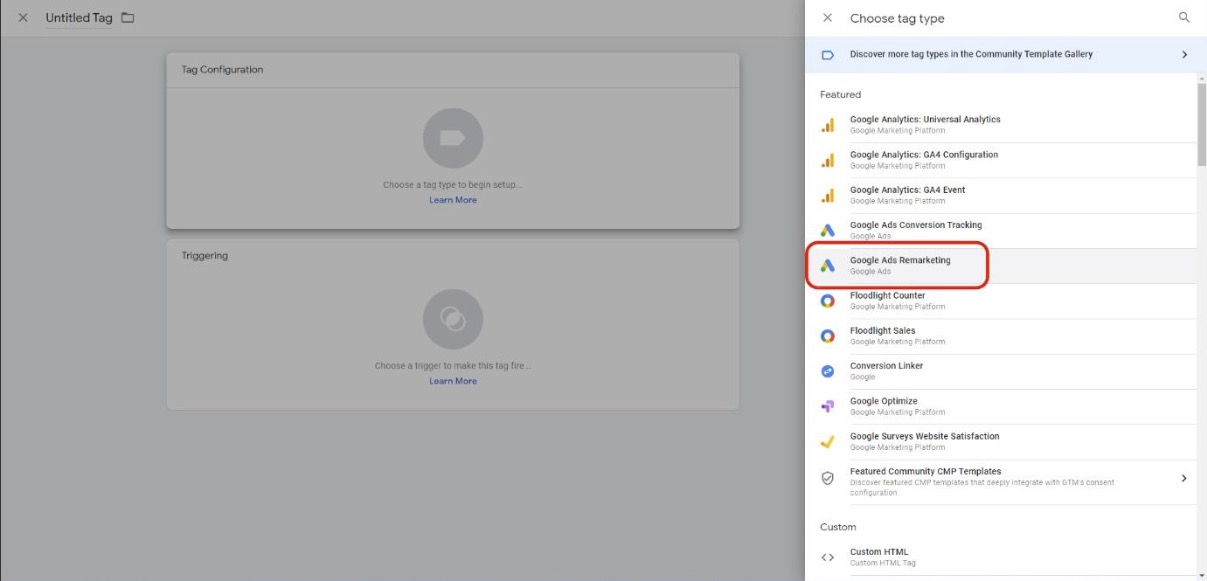
Give your tag a name (F0 Google Ads Tag (1)) and fill in your individual Conversion ID from your Google Ads account. More information about where you can find the conversion ID can be found here: https://support.google.com/tagmanager/answer/6106960
Click on Manually Specific (2) in the Custom Parameter Section and define a new key
F0flagwith the value 1 (3).In the Triggering section you need to assign the F0 Trigger (4) you have created before.

Click on Save
Check the Custom Event (Step 2/4)
Step 2: Go to your Google Ads Account and check the Custom Event
To create the fraud0 Audience in Google Ads, you need to trigger the custom event with the Google Ads Tag first and check if the event is listed in your account.
Login to your Google Ads Account
Navigate to Tools and Settings (1) → Audience Manager (2) in the main navigation bar
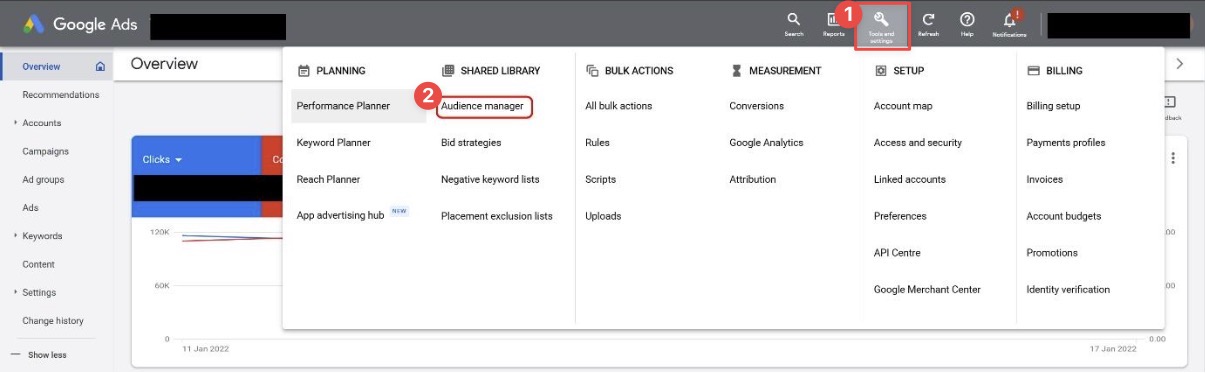
Click on Your data sources (1) and select your Google Ads tag you previously used for the Custom Event in GTM.
Click on Details (2)
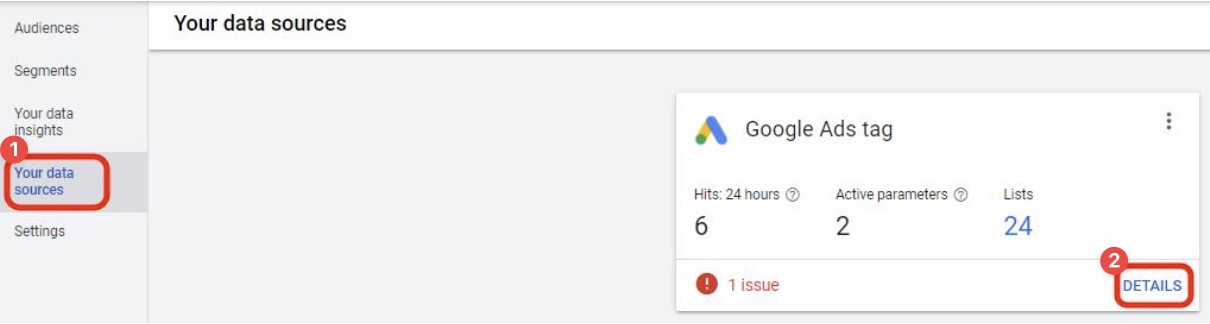
Under Parameters you should now see your Custom Event. This is only needed once to be fired up on your website to appear here.
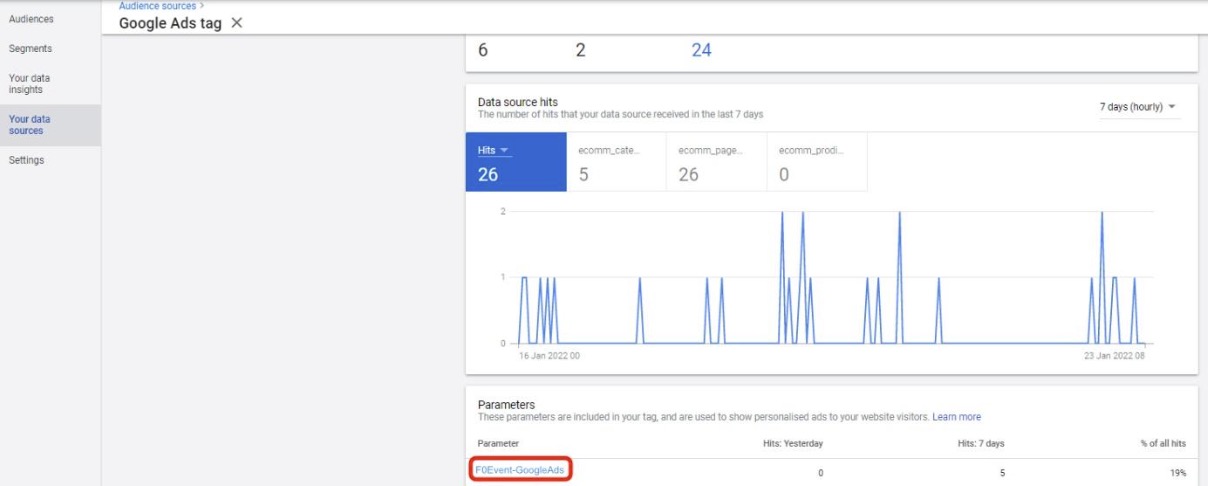
Create a New Audience (Step 3/4)
Step 3: Go to Google Ads and create a New Audience
Follow these steps to create a new Google Ads audience for the audience exclusion.
Login to your Google Ads Account
Navigate to Tools and Settings (1) → Audience Manager (2) in the main navigation bar
.jpg?inst-v=26942581-f56c-436f-97dc-7a5006c53018)
Click on Segments (1) and then on the Add (2) button
Select Website Visitors from the drop-down

Name your audience (F0_Negative_Audience (1))
Within Actions click on Refine Action
Extend the Action “Web page visit” to the maximum value of 540 days (2)
Select the appropriate tag (F0 Google Ads Tag (2)) that you also used to fire the custom event in GTM together with your Google Ads Remarketing Tag
Select the F0flag (3) in the drop-down and set ist to equals 1
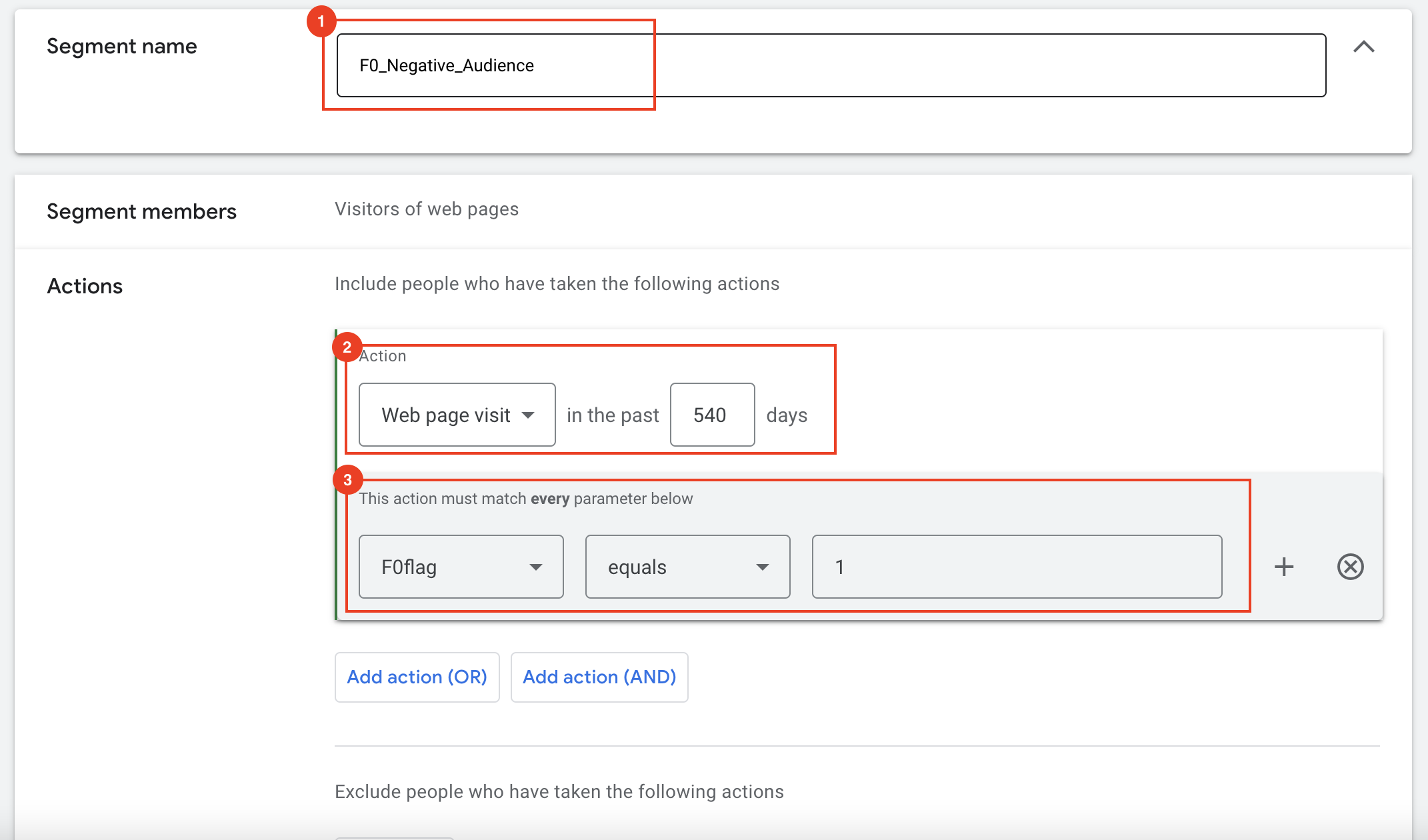
Click on Create Segment
Exclude fraud0 Audience (Step 4/4)
Step 4: Go to your Google Ads Account and exclude fraud0 Audience from your Google Ads Campaigns
Login to your Google Ads Account
Select the campaign you want to exclude the fraud0 audience from
Pro Tip:
With the Google Ads Editor you can apply the Audience Exclusion to more than one campaign at the same time.
When you have selected the campaign, go to Audiences (1) → Edit Exclusions (2)

Search for the F0_Negative Audience and select it
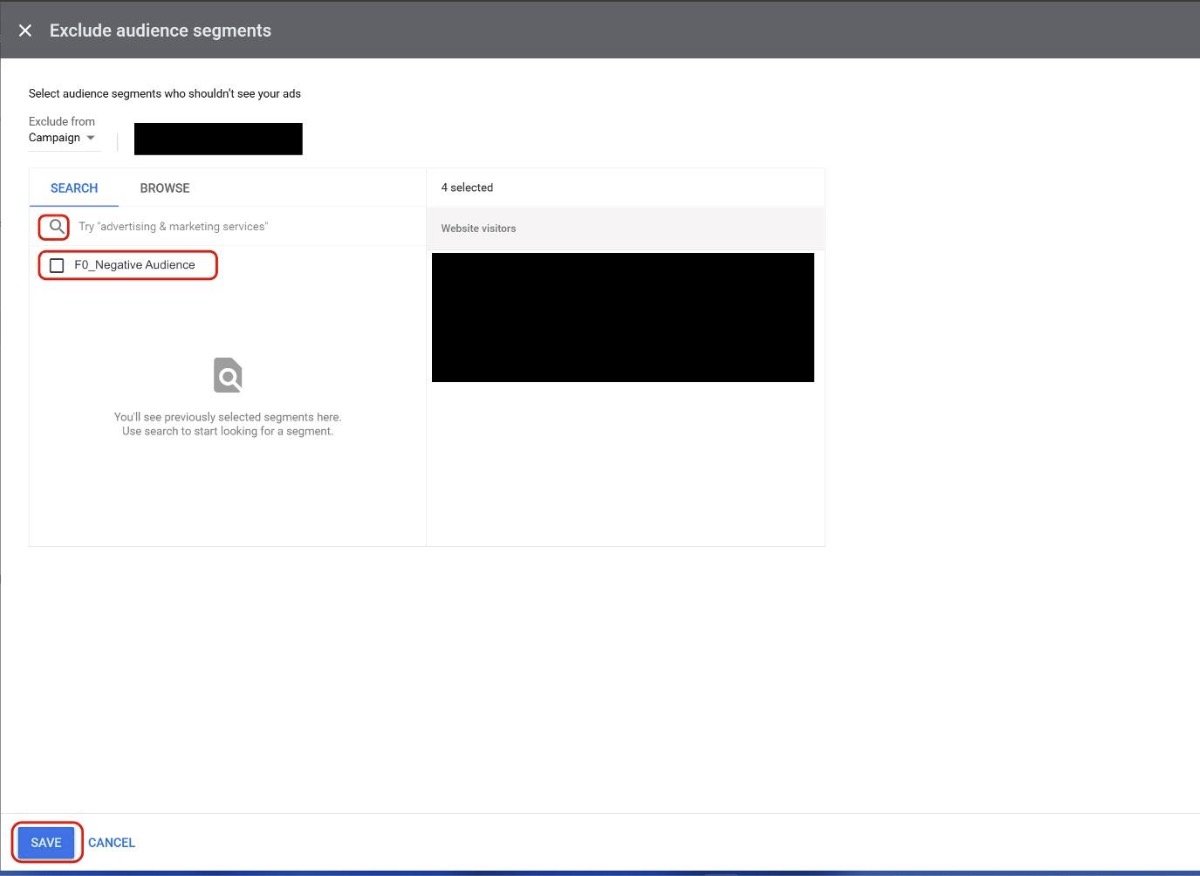
Click on Save
Next Steps
Need support?
Do you still have questions or require further details? Contact our support team for assistance!
