DV 360 & CM 360

This guide helps you to connect fraud0 with your DV360 & Campaign Manager account:
Follow these steps:
Implement Floodlight Counter Tag (Step 1/4)
Create new Floodlight Activity (Step 2/4)
Create an Audience (Step 3/4)
Exclude fraud0 Audience (Step 4/4)
🚫 This functionality is not available for trial customers
Implement Floodlight Counter Tag (Step 1/4)
Step 1: Implement Floodlight Counter Tag in Google Tag Manager
This step shows you, how to implement the Floodlight Counter Tag via Google Tag Manager.
Go to your Google Tag Manager Workspace
Navigate to Tags (1) and click New (2) in the top-right corner
.jpg?inst-v=3a3099b2-4e5d-4044-84d9-fff48c34fcc0)
Within the Tag Configuration section select Floodlight Counter. The Floodlight Counter Template will open next.
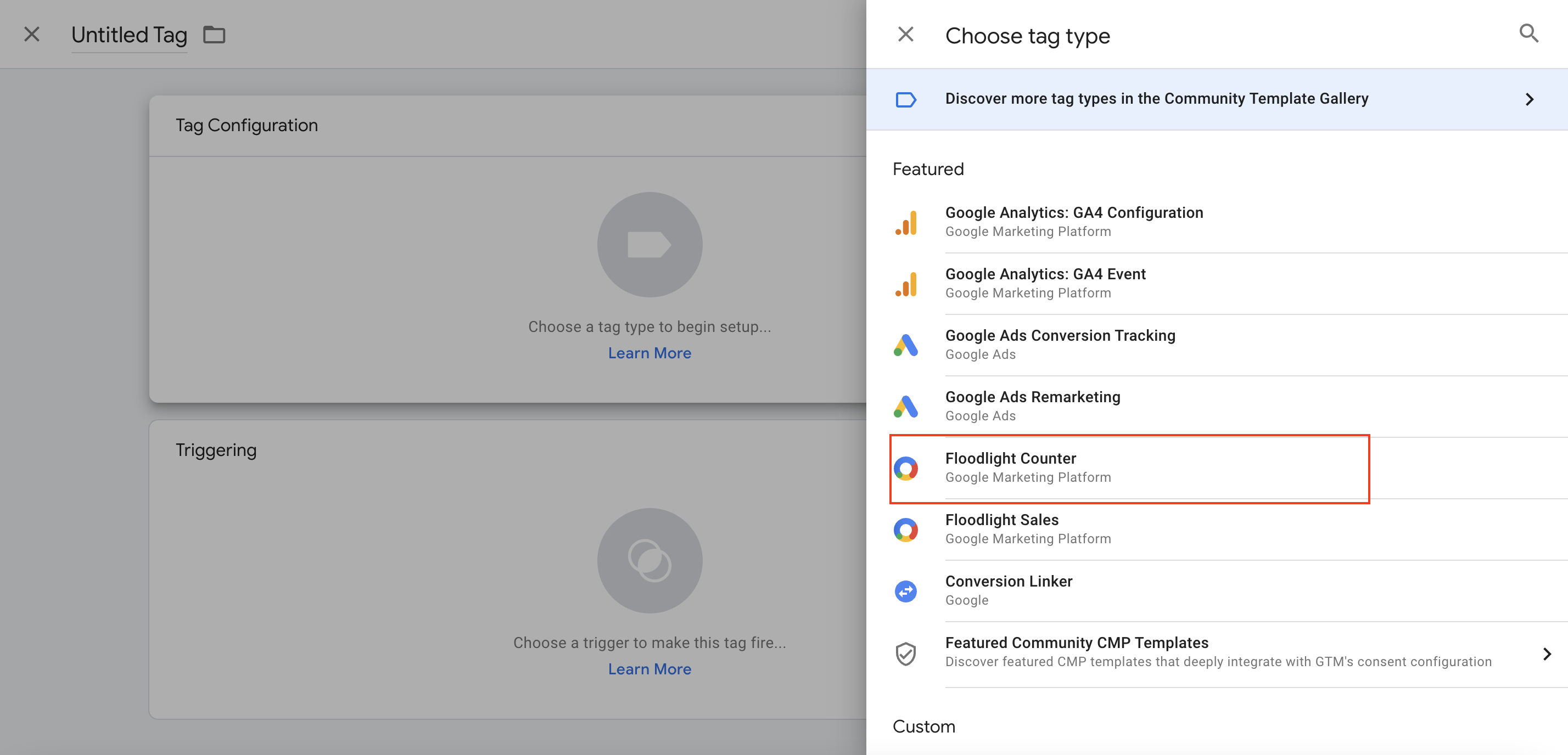
Give your tag a name (F0 Floodlight Tag) and enter the information from your Campaign Manager 360 account: https://support.google.com/tagmanager/answer/6107168
Choose Counting Method Standard
In the Triggering section you need to assign the F0 Trigger you have created before.
.png?inst-v=3a3099b2-4e5d-4044-84d9-fff48c34fcc0)
Click on Save
Create new Floodlight Activity (Step 2/4)
Step 2: Create new Floodlight Activity
Login to your Campaign Manager 360 account
Navigate to an advertiser
Click the Floodlight tab in the left navigation panel and select Activities
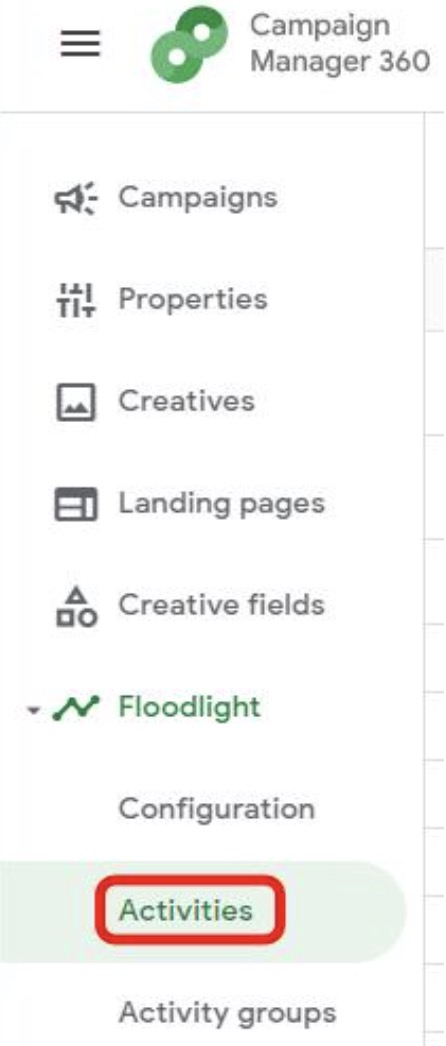
Click the + Floodlight activity button
Name your new Floodlight activity (F0_Activity_Invalid_Traffic (1))
Select Counter (2) as the type
Click on Activity group (3)
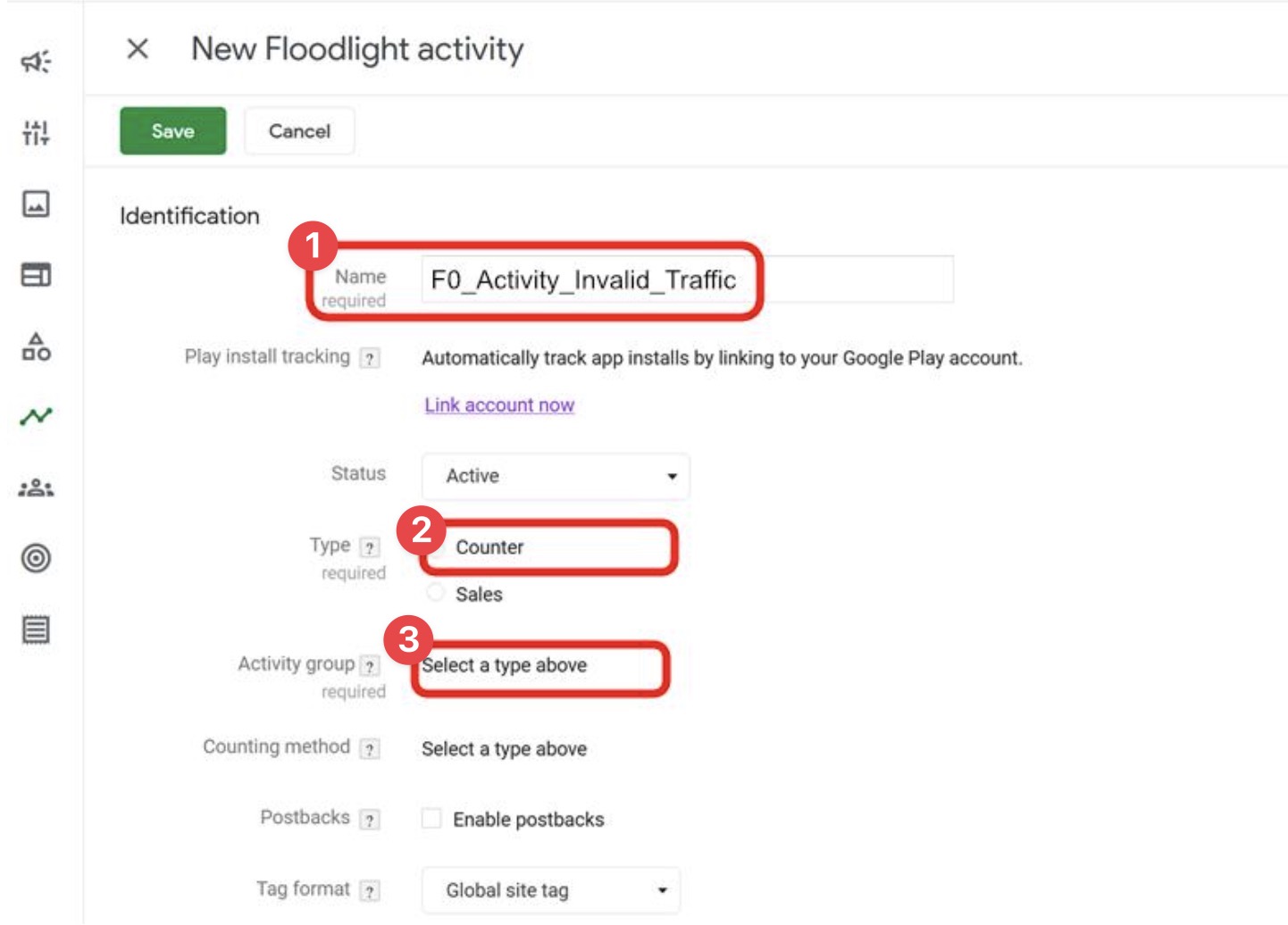
Select one if you have already set up an activity group for fraud tracking, otherwise choose a unique name for the new group e.g. Fraud0 and click on create new
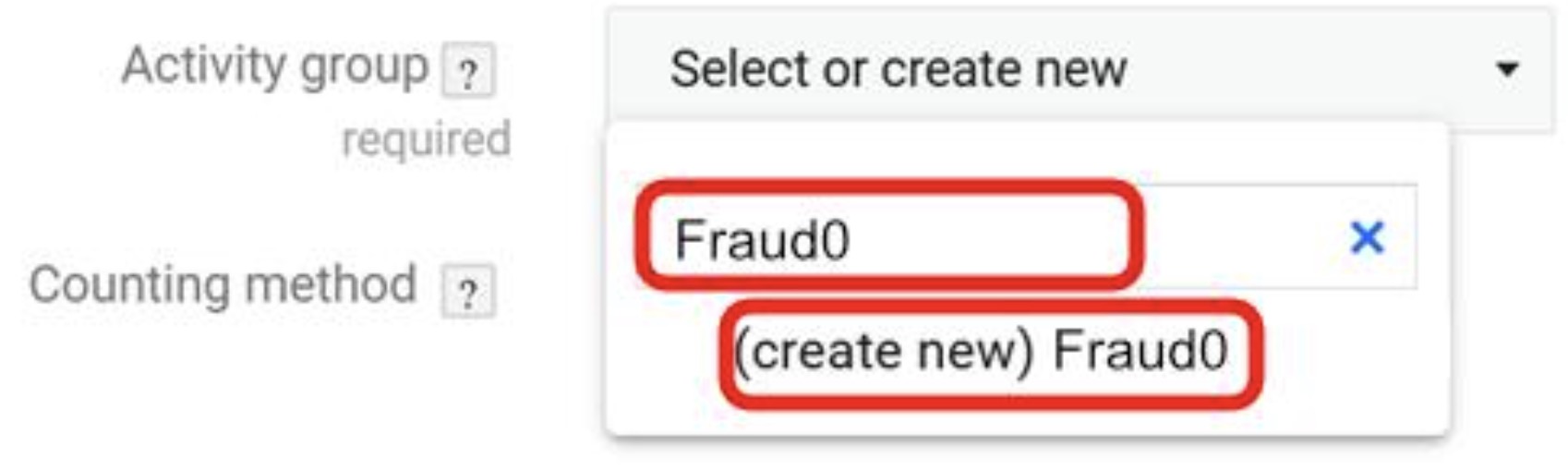
Enter a group Tag string (1), which the Floodlight servers use to identify the activity group, e.g. Fraud0
This field is essential as you need it for the GTM setup of the Floodlight Counter!
Click on Create (2)
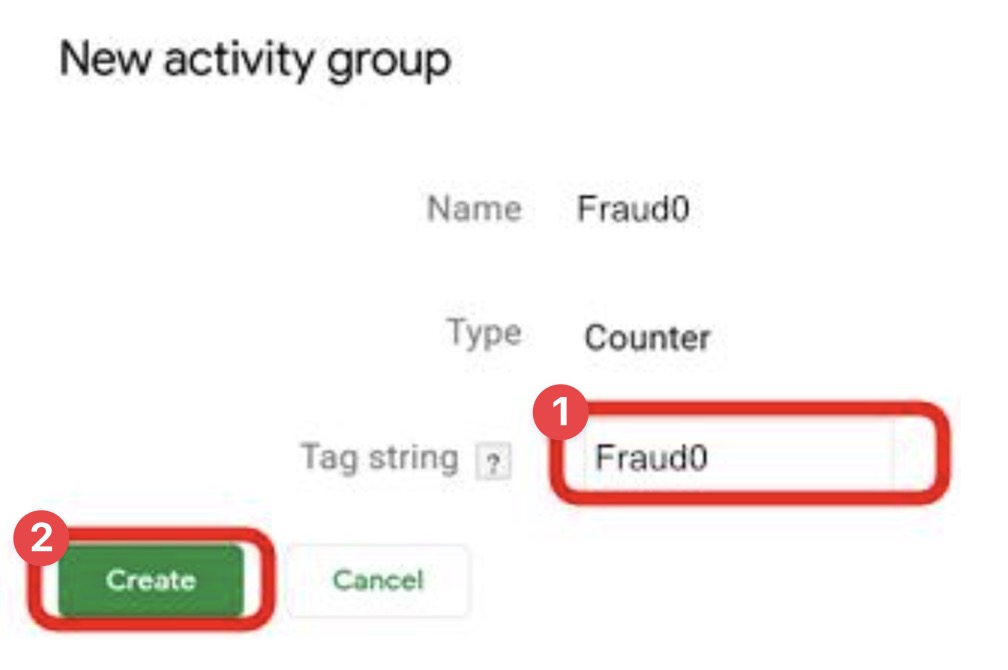
Define an Activity Tag String (1) under the Advanced properties section and click on Save (2)
This field is essential as you need it for the GTM setup of the Floodlight Counter!
Campaign Manager 360 adds the Floodlight activity group to the table and you can now build an audience based on the activity.
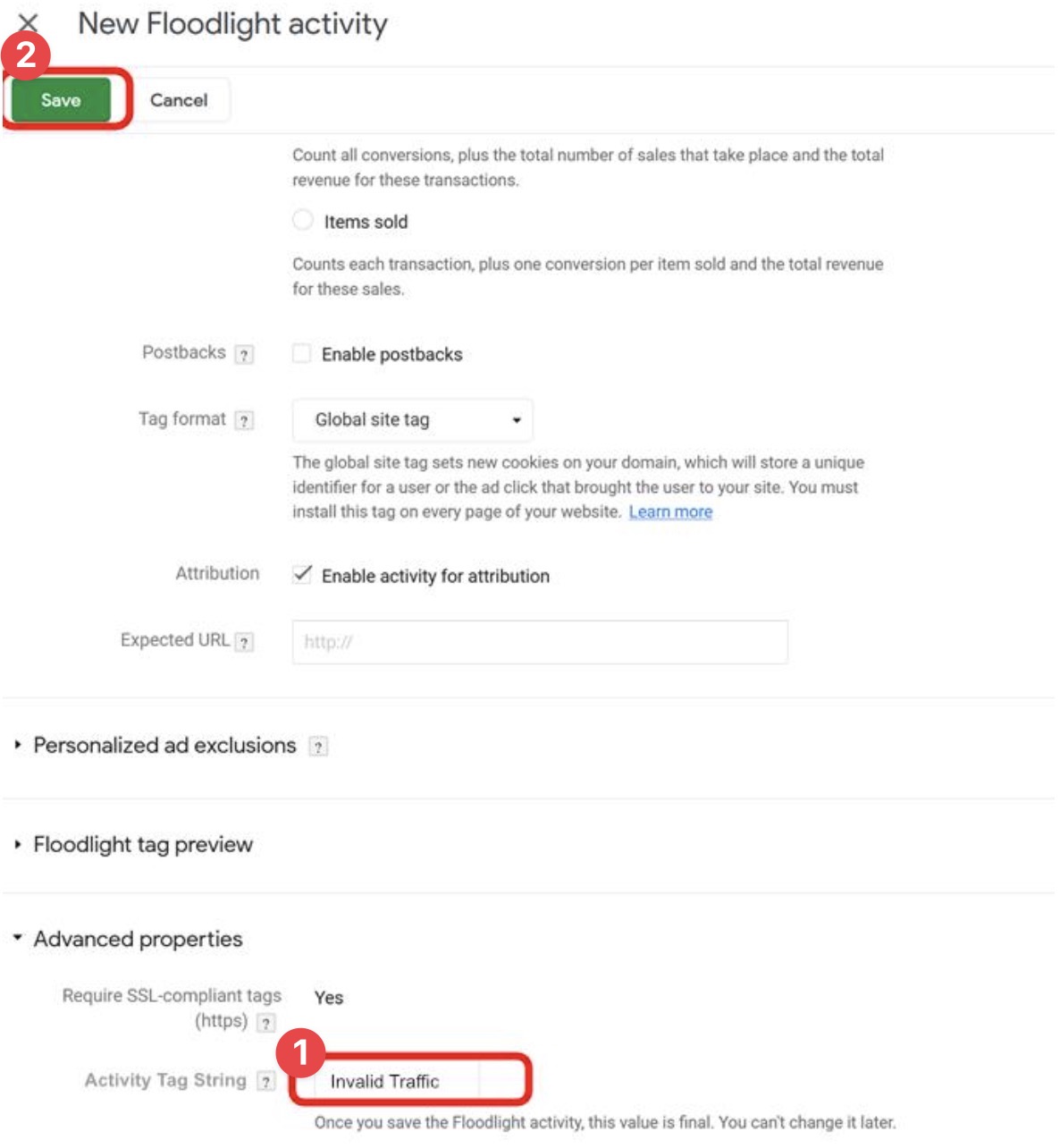
Please find more detailed information on Activity groups and Floodlight activities in the Google Helpcenter:
Create an Audience (Step 3/4)
Step 3: Create an Audience in DV 360 and Campaign Manager 360
Create an Audience in DV 360
After creating the new Floodlight activity, you can now create an audience based on Activities in Campaign Manager or DV 360. The process is very similar in both tools.
Login to your DV 360 account
Click on All Audiences (1) → New audience (2)

Select Tag-based audience on the following screen
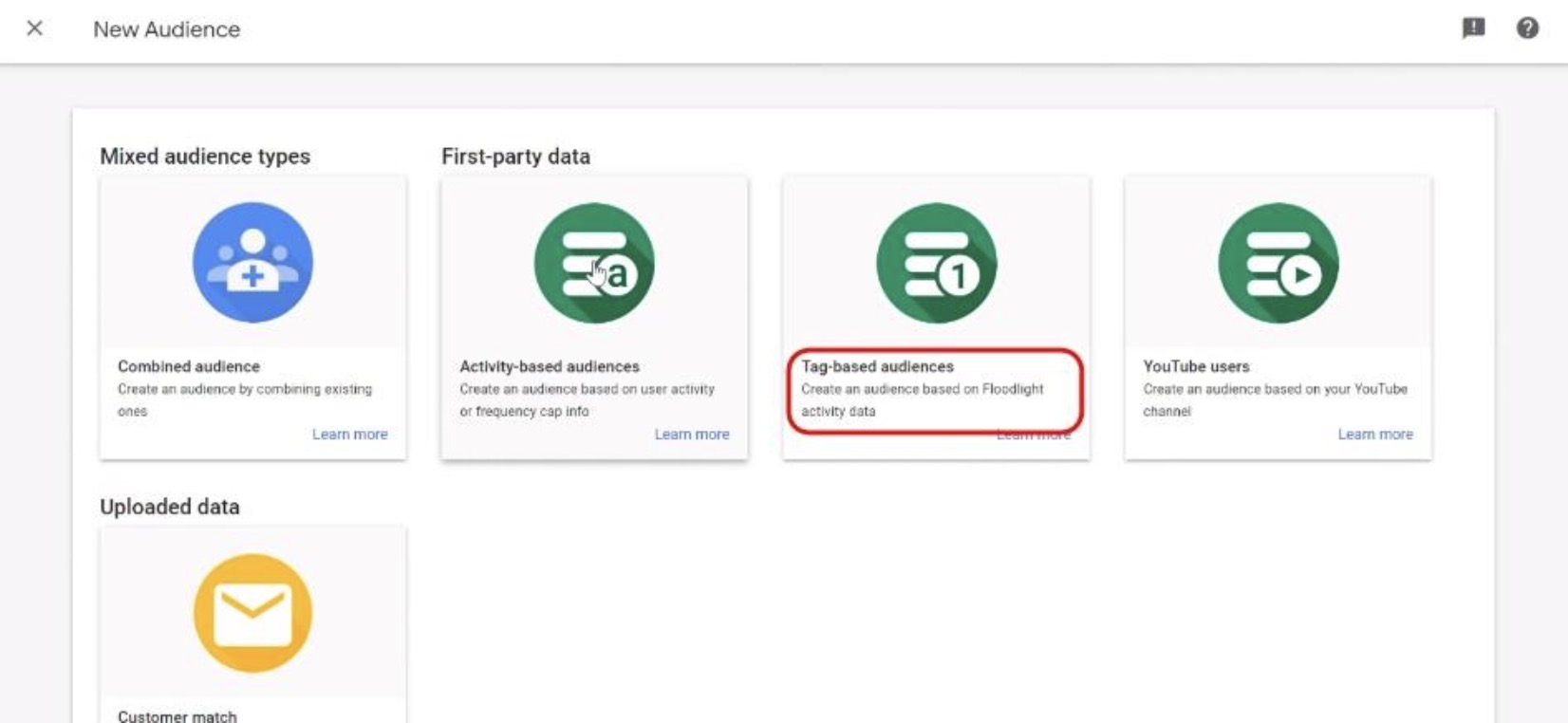
Type in the Audience Name (F0_Negative Audience (1)) and select the Floodlight activity (2) you set up in the previous chapter
Click on Save
You don’t need any custom variables
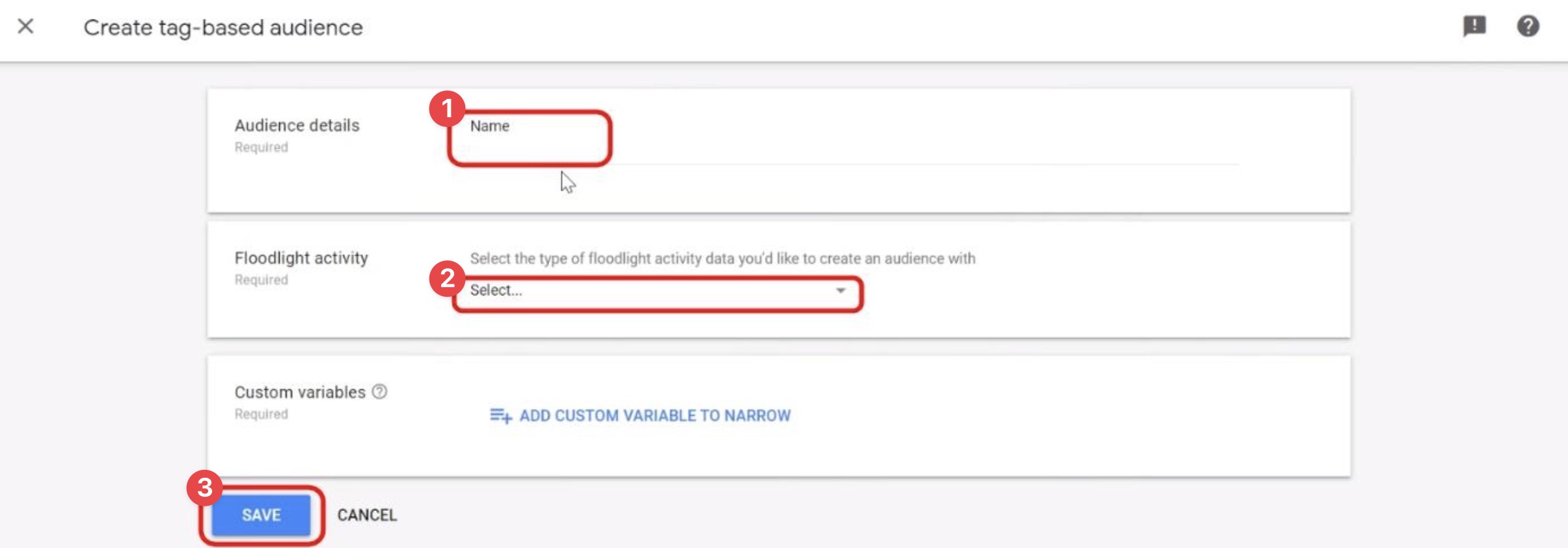
Create an Audience in Campaign Manager
Click on Audiences in the main navigation and create a New audience list
Select Create a custom rule (1) under Audience Type and select the Floodlight activity (2) you set up in the previous chapter
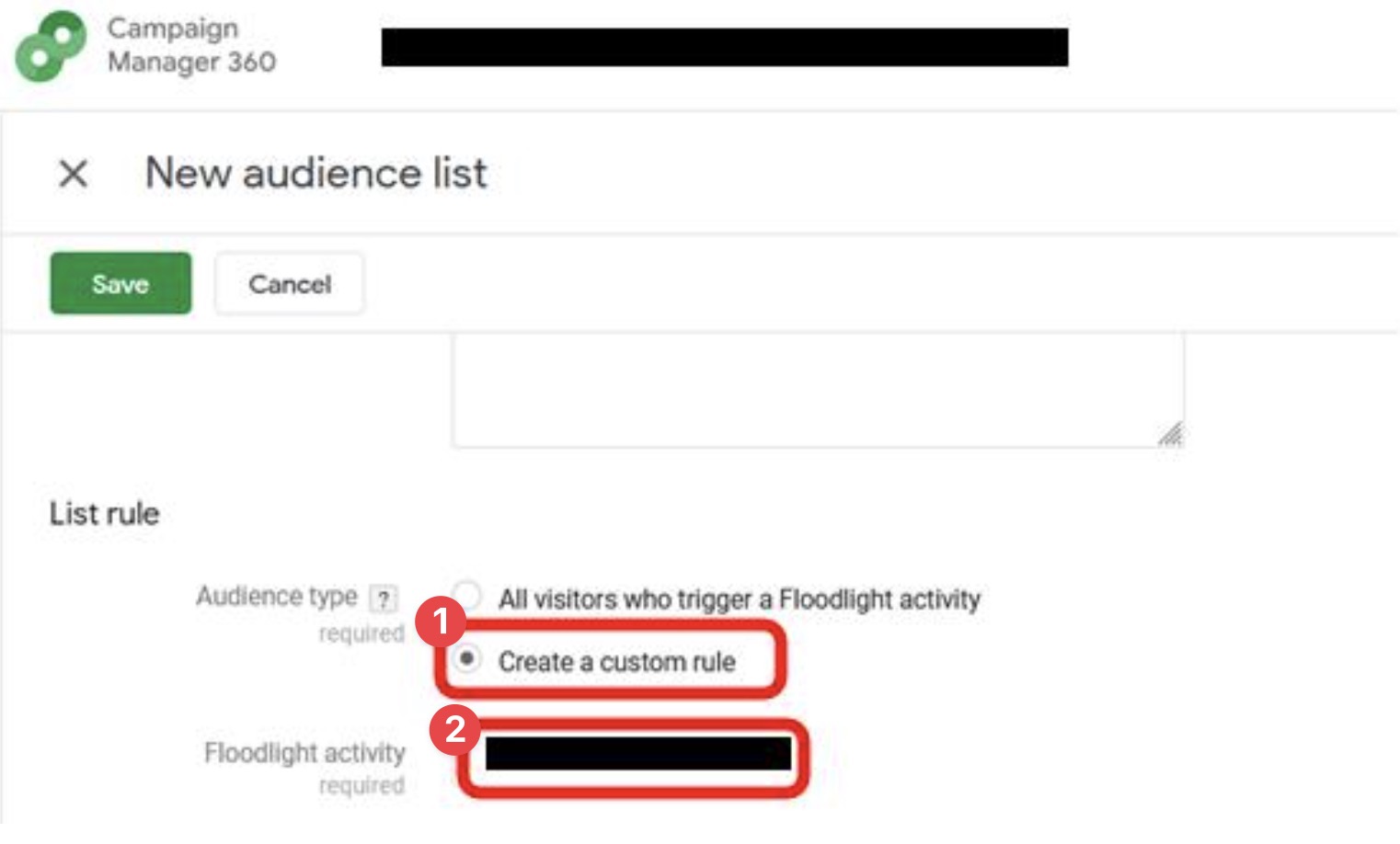
Click on Save
Exclude fraud0 Audience (Step 4/4)
Step 4: Exclude fraud0 Audience from your Display & Video 360 Campaigns
Navigate to the Line Items (1) you want to exclude fraud0 Audience
Click on the highlighted Edit Button (2)
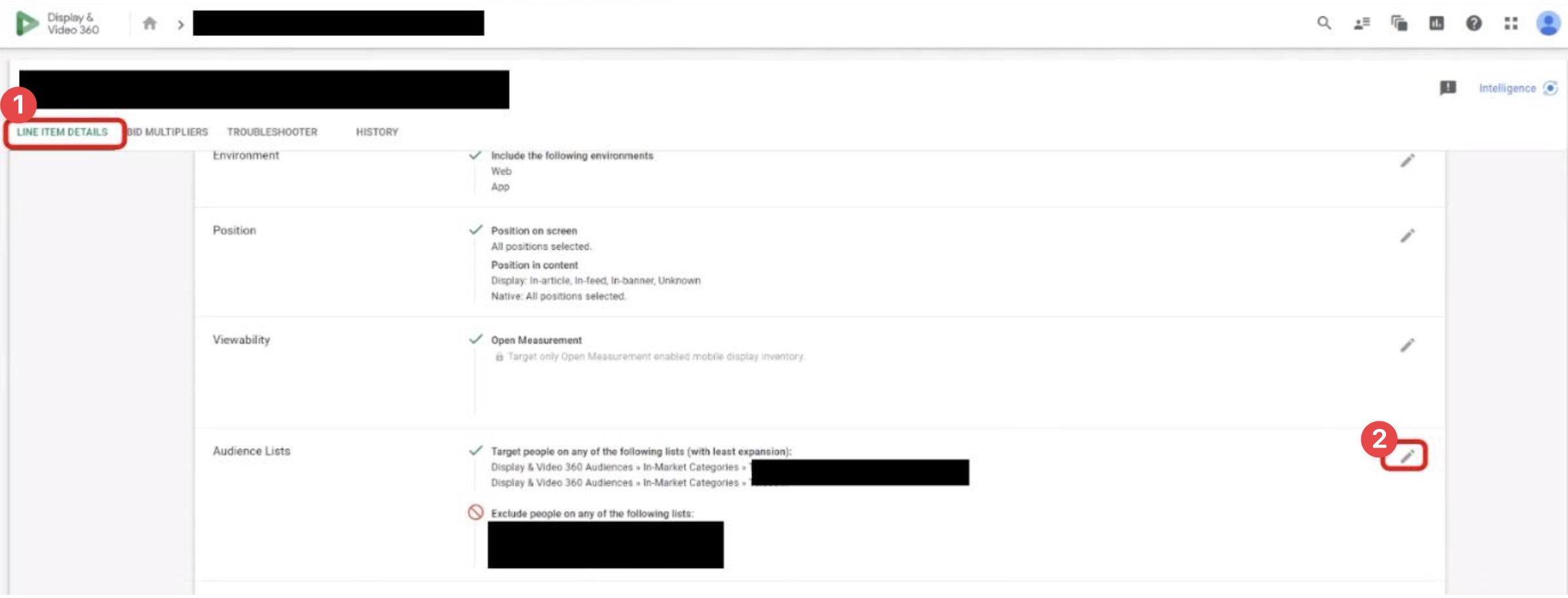
In the Exclude Section, click on Add Audience to Expand from your First Party Audiences.
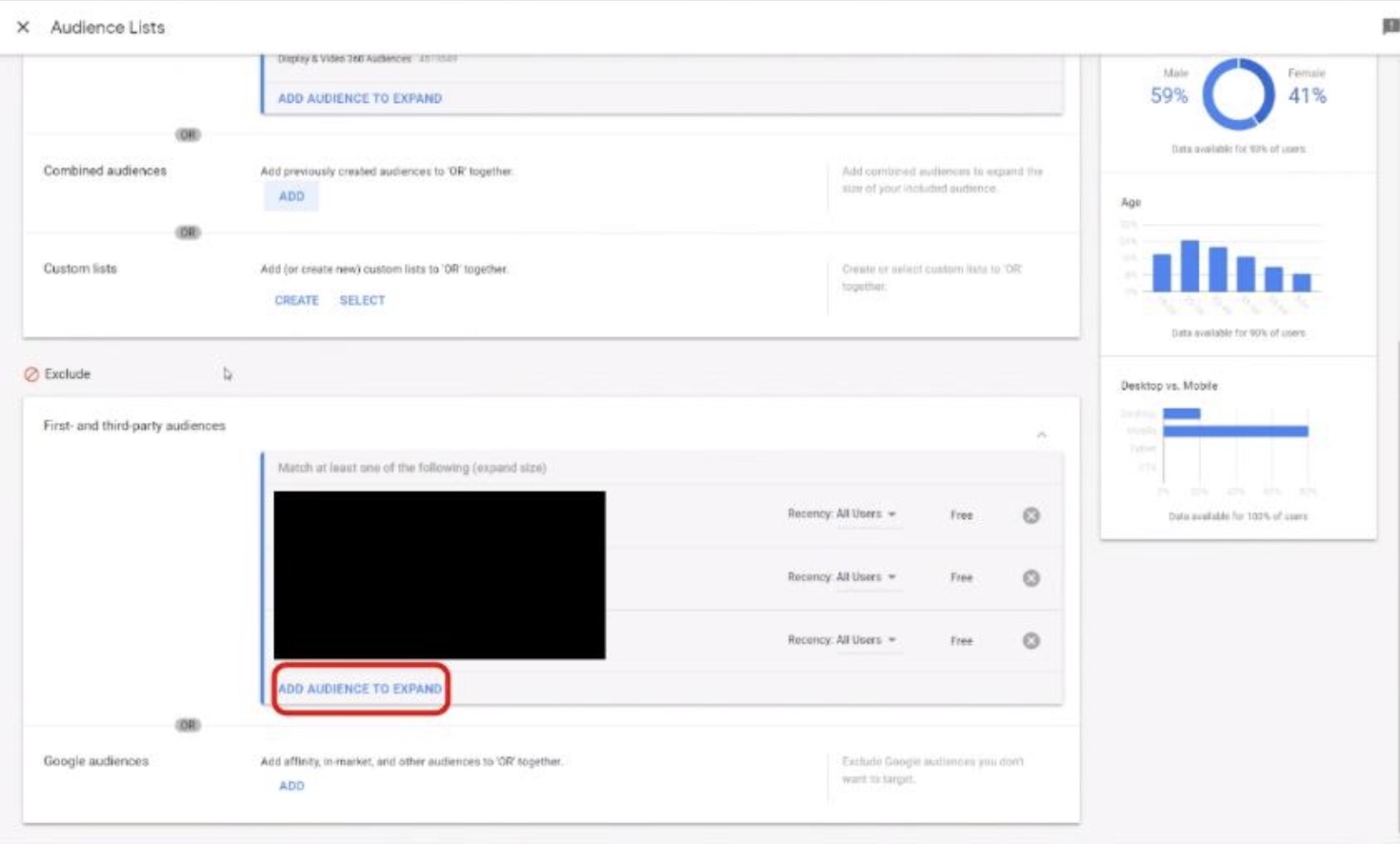
Here, you can select the F0_Negative Audience and apply it as a negative Audience to your Line Item
Repeat the step for all Line Items
Click Apply
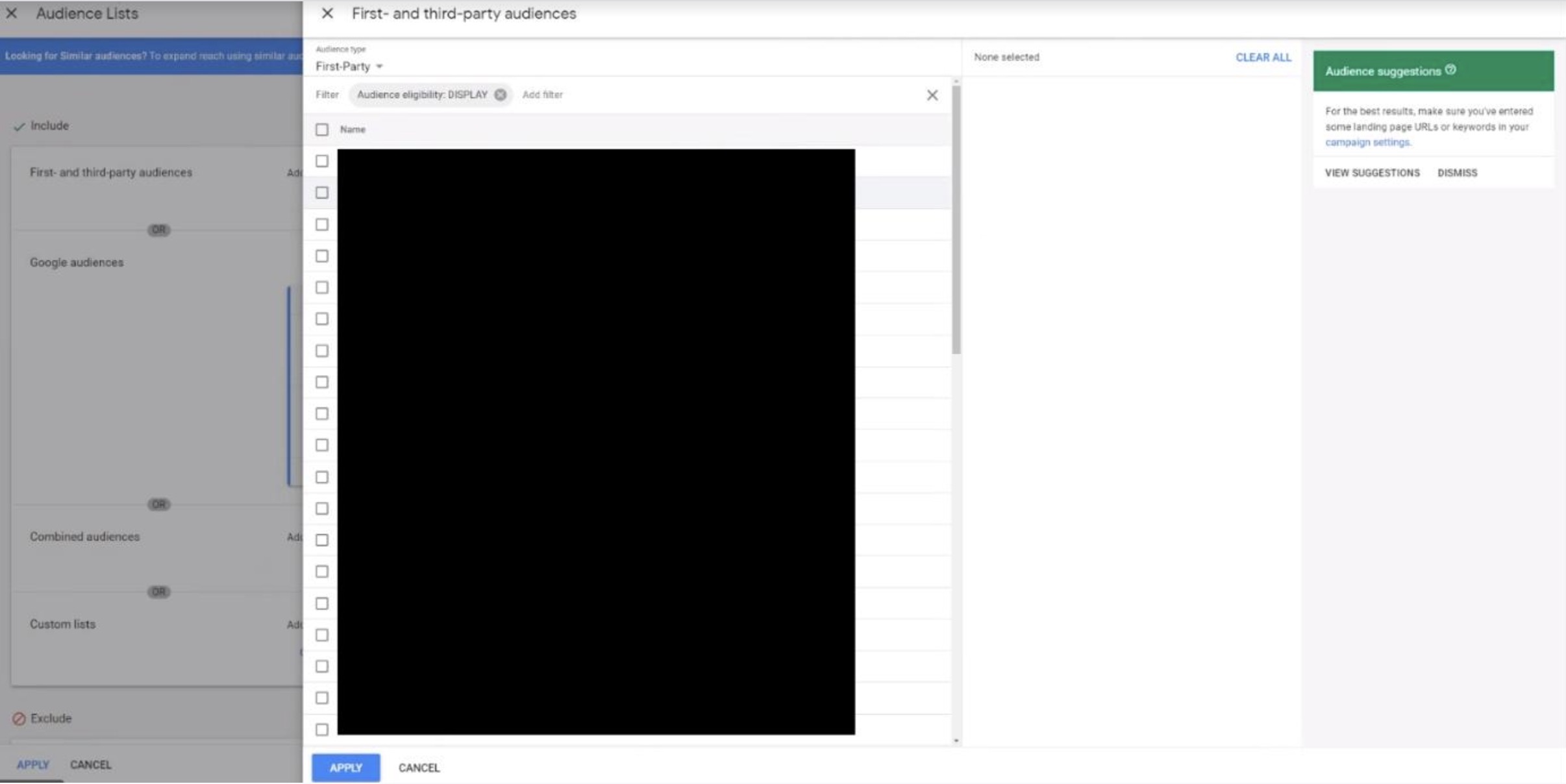
You did it!
From now on, fake and low-quality traffic will be excluded from your DV360 campaigns and your ad budget is protected.
Next Steps
In the upcoming steps, you will need to create Negative Audience lists for your other channels.
Need support?
Do you still have questions or require further details? Contact our support team for assistance!
